[ad_1]
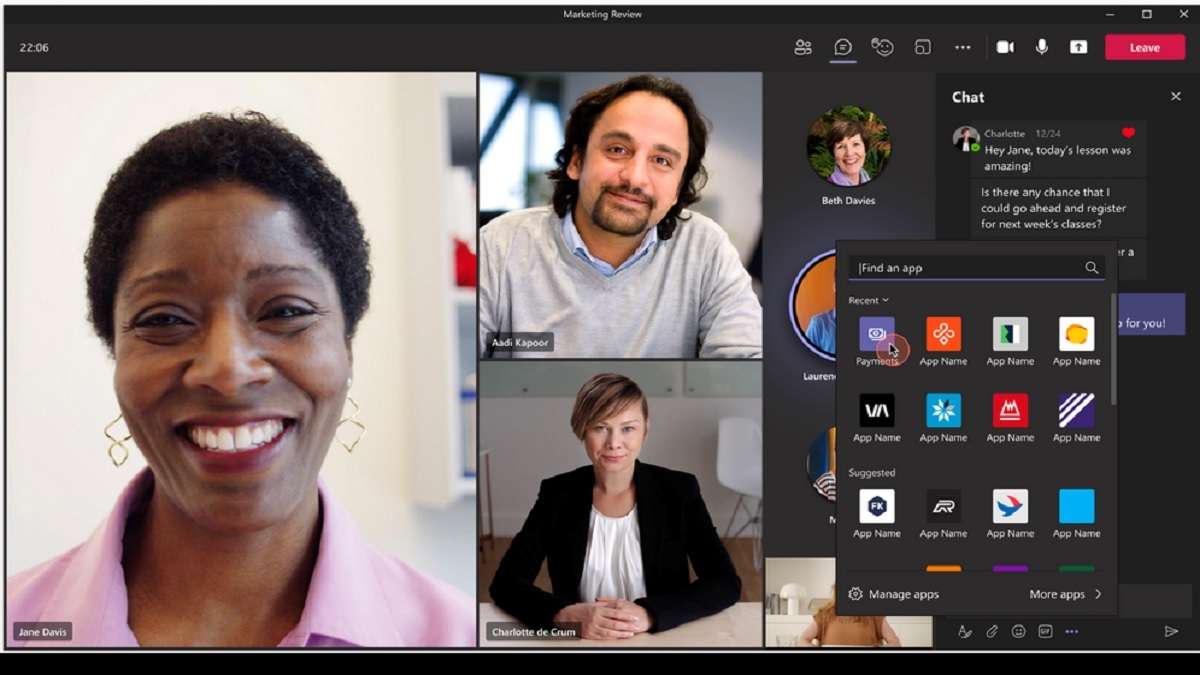
With the growing trend of conference calls, visual representation is a must, which is why sharing your screen during a Microsoft Teams meeting is a powerful tool for effective communication. The Thai feature will perfectly help you present a document, show a presentation, and also collaborate on a project. We bring you a complete guide to share your screen in Microsoft Teams for a more effective experience.
How to share the entire desktop in Teams?
- Open a Teams meeting or call.
- Click the Share Screen button located in the meeting controls (represented as two overlapping squares).
- Now select Desktop from the options.
- You now have the option to choose between one or more monitors to share, if you have multiple connections.
- Click Start Sharing.
How to share a specific window in Teams?
- Open a Teams meeting or call.
- Click the Share Screen button located in the meeting controls (represented as two overlapping squares).
- Choose Window from Options
- Click the window you would like to share from the list.
- Click Start Sharing. And this will start sharing the screen accordingly.
How to share a PowerPoint presentation in Teams?
- Open a Teams meeting or call.
- Click the Share Screen button located in the meeting controls (represented as two overlapping squares).
- Now choose PowerPoint from the options shown on the front.
- Select the Browse option and choose the PowerPoint file you want to share.
- Choose how you would like to present the presentation.
- Presenting the complete file
- Present from current slide
- Click Start to start sharing
How to share a whiteboard in Teams?
- Open a Teams meeting or call.
- Click the Share Screen button located in the meeting controls (represented as two overlapping squares).
- Choose Whiteboard from the options.
- Now click on New Whiteboard or you can choose an existing one.
- Once done, click Start Sharing.
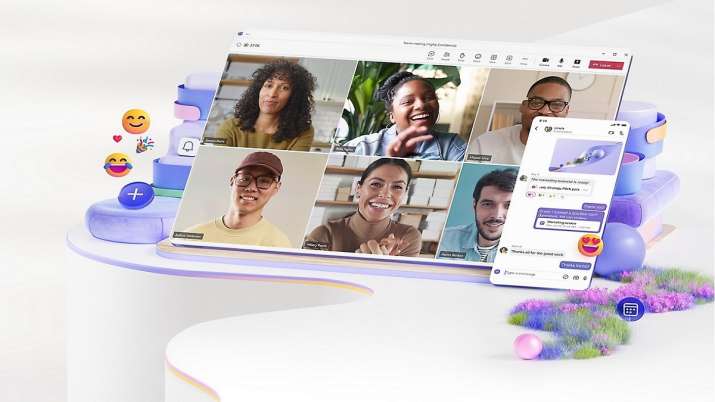
Important tips for effective screen sharing in Microsoft Teams
How to stop screen sharing instantly?
You can stop sharing your screen at any time by clicking the Share Screen button and choosing Stop Sharing.
How to allow others to share screens on Team?
You can control the content of your shared screen by clicking the “More” button next to the Share Screen button. There, select ‘Change’ who can present.
Keyboard shortcuts:
Use keyboard shortcuts, such as Win+Shift+S, to share a specific area of your screen.
The above tips will certainly help you master screen sharing options and you will be able to significantly improve your Microsoft Teams meetings and boost collaboration accordingly.
READ ALSO Infinix Smart 8 HD review: A budget smartphone in the entry-level segment
READ ALSO Oppo Reno 11 Pro review (long term): A camera-focused mid-range phone

